Edit profile, settings, parameters for video/audio
How to Edit an output profile
With OJOsoft video conversion software, you can easily select the output format and choose a profile for the output to your needs. It is also necessary to custom a profile if there is no appropriate profile for you. Here We take OJOsoft Total Video Converter and edit an AVI video output format profile for example. If you select audio as your output format, there will be less parameters in the edit profile form.
First select the profile close to your needs for editing. Click the Edit.. button.
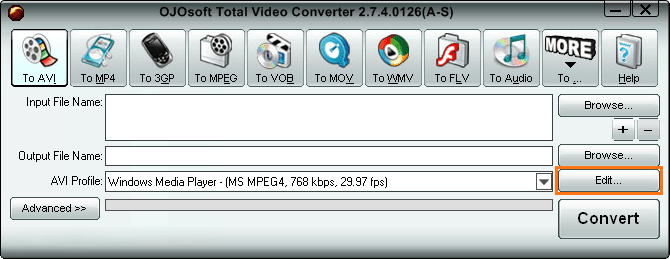
Set the value by selecting from the property value lists.
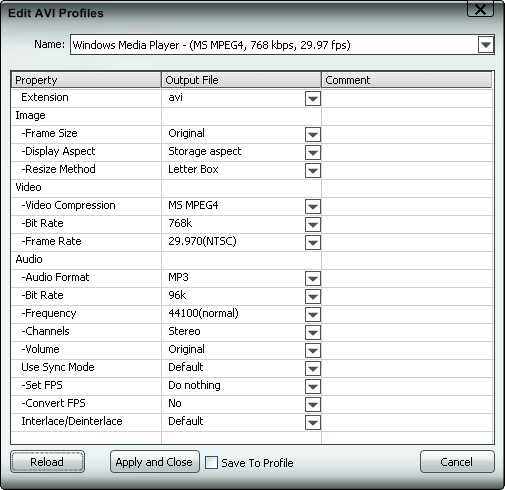
Settings and parameters specification
Extension/Format - this parameter will allow you to select the output file extension. Under most output buttons, there is only one option for your by this parameter. But some, there are some options. For example, if you choose To MPEG as your output format, you can select your extension as MPEG, MPG or DAT.
Frame Size - This parameter depends on where you'd like to play the output video file. Find out its resolution or the max frame size it can support as some device can play video files with frame size bigger that its resolution. If the resolution of the player can be ignored, to keep the high quality you can choose Original.
Display Aspect - This parameter also depends on where you'd like to play the output video.
Resize Method - When the aspect of the input file is different from the output file's, you need to choose the resize method to define the way of frame transforming. Here are three methods: Stretch, letterbox and crop.
Video Compression - This refer to the video compression method used in the output video file. Sometimes you can use multiple conversion methods in one format.
Video Bit Rate - To determine the output bit rate setting, you need to consider the bit rate of the source for the best quality of the output file is the same as the input file. You can't get a higher quality than the input file by using a high bit rate. But sometimes, some device may have a limitation on video bit rate, then we have to decrease the bit rate to play it on the device.
Frame Rate - Frame rate is most often expressed in frames per second (FPS). For some portable device, when the video file can't be played smoothly, you should try lower Frame rate.
Audio Format - This refers to the audio compression methods in video file or audio file.
Audio Bit Rate - In the same compression way, a higher bit rate allows better audio quality.
Frequency - The sample rate of an audio recording partially determines the overall sound quality.
Channels - You can select Mono, Stereo and AC3 5.1 when the output file is MPEG, VOB, TS or MKV and when the input file has Dolby Digital 5.1 channels.
Volume - Adjust the volume setting to make the volume for output file higher or lower. With this parameter you can set the output audio as 50%, 100% or 150% of the volume of the source file.
Use Sync Mode/Set FPS/Convert FPS - If you get an output file of which the video and audio is out of sync, try to change this option to yes. There are two sub-options of the sync mode, Set FPS and Convert FPS. You can change their values till the audio and video are synched.
Interlace/Deinterlace - If your source video is interlaced, when you convert it with our software, you need to set this parameter to De-interlace.
Save Restore profile tells you how to save and restore a profile with OJOsoft conversion software.
view input and output file information shows you to wiew advanced information of your conversion.
See more Online help resolutions for OJOsoft Products.
More files codec
© OJOsoft Corporation All Rights Reserved.